Главная
›
Блог
Очистка системного кэша Windows 10!
Цель этой статьи — предоставить подробную информацию о кеше Windows 10. Кроме того, вы также узнаете, как очистить свой компьютер путем очистки системного кэша с помощью некоторых эффективных методов. Подробнее на https://tarifkin.ru/pc/kak-na-kompyutere-ochistit-kesh.
Кэш Windows — это специальный высокоскоростной механизм хранения. Это может быть как зарезервированный раздел основной памяти, так и самостоятельное высокоскоростное запоминающее устройство. Другими словами, кэш — это аппаратный или программный компонент, который используется для хранения данных. Кэшированные данные могут быть либо результатом более раннего запроса, либо копией существующих данных, хранящихся в других местах.
Благодаря кэшу будущие запросы конкретных данных могут отвечать быстрее. Например, когда вы впервые посещаете веб-страницу, информация об этой странице будет кэшироваться на вашем компьютере. Тогда в следующий раз вы сможете быстрее добраться до этой страницы, поскольку запрошенные данные можно будет легко и быстро найти в кеше.
Местоположение кэша Windows не фиксировано. Кэшированные данные из разных ресурсов могут сохраняться по разным путям. Самый известный путь хранения кеша в Windows — C:WindowsTemp , в котором хранится множество системных временных файлов.
Зачем нужно очищать системный кэш Windows 10
Как вы можете видеть в последней части, кэшированные данные представляют собой набор временных файлов, используемых приложениями, программами или операционной системой на вашем компьютере. Это правда, что ваша Windows может хранить значительный объем кэша, благодаря чему ваша система будет работать быстрее и быстрее реагировать.
Однако кэшированные данные могут вызвать некоторые проблемы на вашем компьютере, и вам необходимо время от времени очищать системный кеш. Вот несколько причин, почему вам нужно это сделать:
Кэш приносит удобство только тогда, когда у вас достаточно свободного места для хранения и свободной оперативной памяти или высокопроизводительный процессор на вашем компьютере. Если ваш компьютер не соответствует этим требованиям, кэш может замедлить работу вашего компьютера в течение короткого периода времени.
Если вы не очищаете кеш регулярно, а позволяете ему накапливаться со временем, дисковое пространство может быстро иссякнуть, и ваш компьютер может столкнуться с такими ужасными проблемами, как синий экран смерти Windows 10 или другие непредвиденные проблемы.
Иногда некоторые кэшированные данные, используемые для работы вашей операционной системы, могут быть повреждены. Если вы не очистите поврежденный кэш вовремя, ваш компьютер может выйти из строя, что повлияет на производительность.
Поэтому пользователи Windows должны регулярно очищать кэш, чтобы получить свежие и неповрежденные данные.
Как очистить системный кэш на компьютере с Windows 10
Узнав, почему нам необходимо очистить кеш, пришло время принять меры, если вы долгое время не управляли кешем. Знаете ли вы, как очистить кеш на компьютере с Windows 10?
На самом деле существует несколько типов кэша, и они хранятся в разных местах. Таким образом, вы можете использовать разные способы удаления этих кэшированных файлов. К счастью, в этом посте показано, как удалить кеш другого типа, и вы можете попробовать.
Очистите временные файлы в настройках
Временный файл — это распространенный тип кэша на вашем компьютере. По умолчанию временные файлы хранятся по пути C:UsersAdminAppDataLocalTemp . Чтобы очистить их, вы можете нажать Windows + R , чтобы открыть окно «Выполнить» , ввести %temp% и нажать «ОК» , чтобы открыть папки Temp . Затем удалите в нем все временные файлы и папки.
Удалить временные файлы
Однако, если вы хотите очистить другой системный кэш вместе с временными файлами, лучше сделать это в настройках Windows. Это также часто используемый метод удаления кеша для пользователей Windows. Вот как это сделать.
Шаг 1 : Щелкните правой кнопкой мыши кнопку «Пуск» и выберите «Настройки» , чтобы открыть ее.
Шаг 2 : Выберите категорию «Система».
Шаг 3. Перейдите на вкладку «Хранилище» на левой панели и нажмите «Освободить место сейчас» в разделе «Контроль памяти» на правой панели. Он начнет сканирование данных на вашем жестком диске, и вам нужно дождаться завершения процесса.
Шаг 4. Отметьте элементы, которые хотите удалить, и нажмите кнопку «Удалить файлы» .
Примечание. Прежде чем выбрать и удалить элемент, пожалуйста, внимательно прочитайте его описание.

 Несмотря на всеобщую тенденцию компьютерной грамотности, в наше время все еще немало людей, чей пользовательский опыт не столь богат, дабы с легкостью разрешить определенные коммуникационные или сетевые
Несмотря на всеобщую тенденцию компьютерной грамотности, в наше время все еще немало людей, чей пользовательский опыт не столь богат, дабы с легкостью разрешить определенные коммуникационные или сетевые
 Зачастую, необходимо получить определенную информацию, которая находится на вашем компьютере вне зависимости от вашего текущего местоположения. Что такое синхронизация в телефоне на базе андроид, и как
Зачастую, необходимо получить определенную информацию, которая находится на вашем компьютере вне зависимости от вашего текущего местоположения. Что такое синхронизация в телефоне на базе андроид, и как
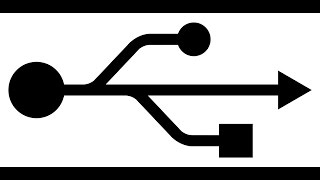 Компьютер не может определить Android-устройство через USB? Проблема достаточно распространённая, и ее причиной может стать как банальная поломка кабеля, так и сбой в работе операционной системы. В большинстве
Компьютер не может определить Android-устройство через USB? Проблема достаточно распространённая, и ее причиной может стать как банальная поломка кабеля, так и сбой в работе операционной системы. В большинстве
 В этой инструкции о том, как запустить Android на компьютере или ноутбуке, а также установить его в качестве операционной системы (основной или дополнительной), если вдруг возникла такая необходимость.
В этой инструкции о том, как запустить Android на компьютере или ноутбуке, а также установить его в качестве операционной системы (основной или дополнительной), если вдруг возникла такая необходимость.
 Программы для удалённого доступа с системы Android на компьютер
Многие программисты, да и просто уверенные пользователи ПК сталкивались с той проблемой, что вместо объяснения какой-то ошибки
Программы для удалённого доступа с системы Android на компьютер
Многие программисты, да и просто уверенные пользователи ПК сталкивались с той проблемой, что вместо объяснения какой-то ошибки
 Миникомпьютеры на Android. Этот первая часть обзора, посвященного двум моим миникомпьютерам, работающим под управлением ОС «Android». Один двухядерный, так называемый «свисток», второй четырехядерный,
Миникомпьютеры на Android. Этот первая часть обзора, посвященного двум моим миникомпьютерам, работающим под управлением ОС «Android». Один двухядерный, так называемый «свисток», второй четырехядерный,
 В одной из статей мы рассматривали вопрос о том, как выбрать лучший телефон 4G .
Ни один пользователь не застрахован от потери телефона. Мобильник можно оставить в кафе или случайно выронить на улице.
В одной из статей мы рассматривали вопрос о том, как выбрать лучший телефон 4G .
Ни один пользователь не застрахован от потери телефона. Мобильник можно оставить в кафе или случайно выронить на улице.
 Журнал ПрофиКоммент уже писал о том, как найти местоположение человека по мобильному телефону. Там рассказывались средства определения места абонента с помощью штатных средств мобильных операторов Мегафон
Журнал ПрофиКоммент уже писал о том, как найти местоположение человека по мобильному телефону. Там рассказывались средства определения места абонента с помощью штатных средств мобильных операторов Мегафон
 Очень часто единственным правильным решением вопроса уничтожения не уже нужной информации является форматирование. Форматировать телефон на ос Андроид не так и сложно, как кажется на первых взгляд и данная
Очень часто единственным правильным решением вопроса уничтожения не уже нужной информации является форматирование. Форматировать телефон на ос Андроид не так и сложно, как кажется на первых взгляд и данная
 Мобильные устройства – прекрасный инструмент, который повышает эффективность работы, но в то же время ослабляет безопасность. Компании могут минимизировать риски угроз безопасности посредством использования
Мобильные устройства – прекрасный инструмент, который повышает эффективность работы, но в то же время ослабляет безопасность. Компании могут минимизировать риски угроз безопасности посредством использования